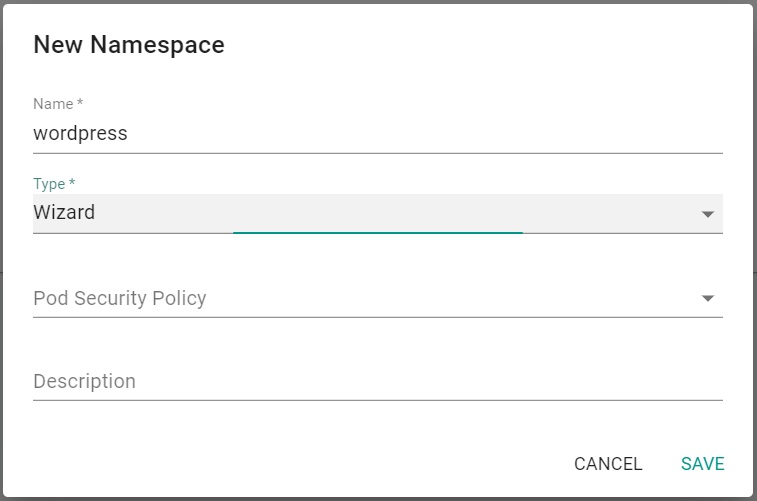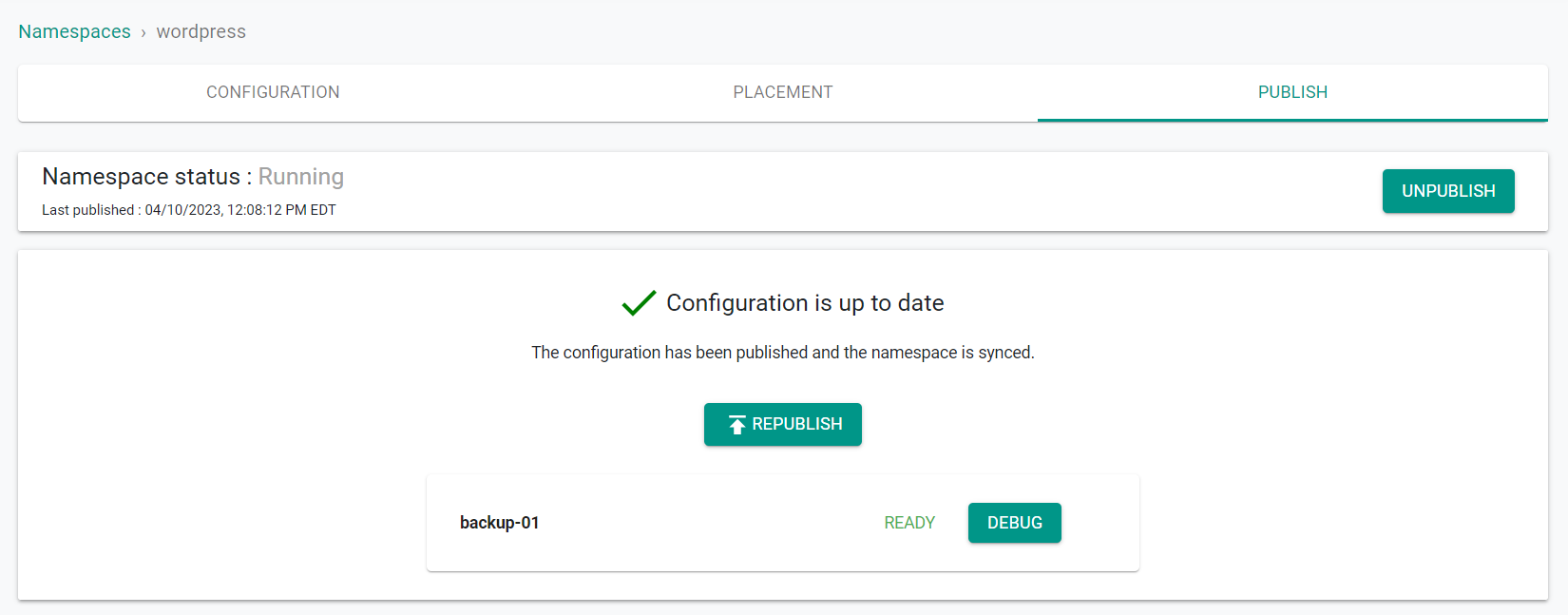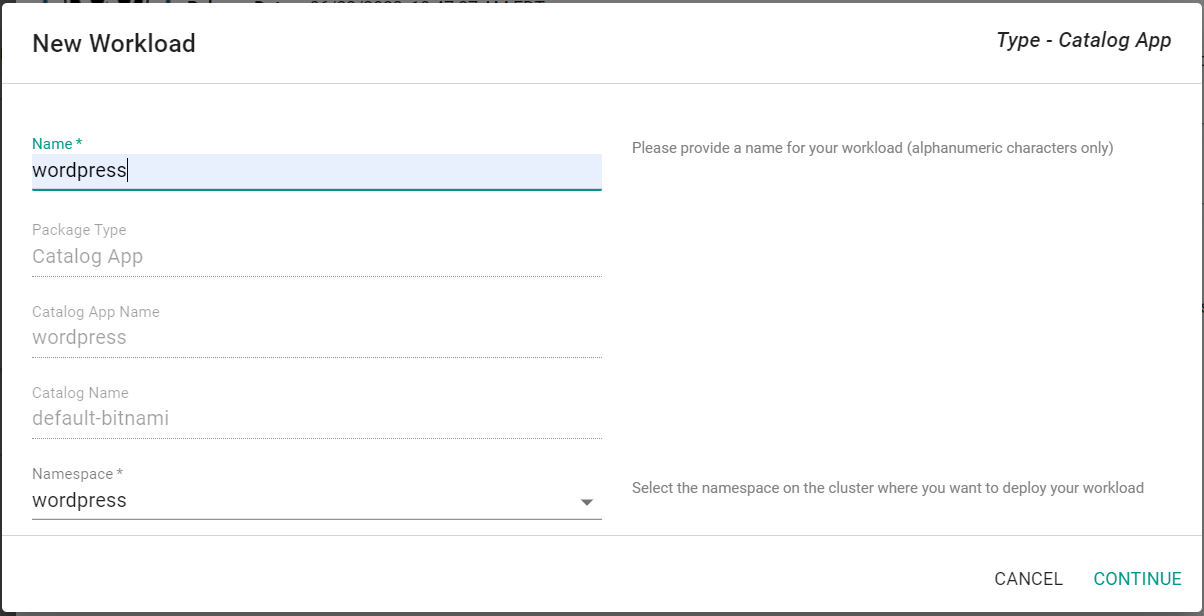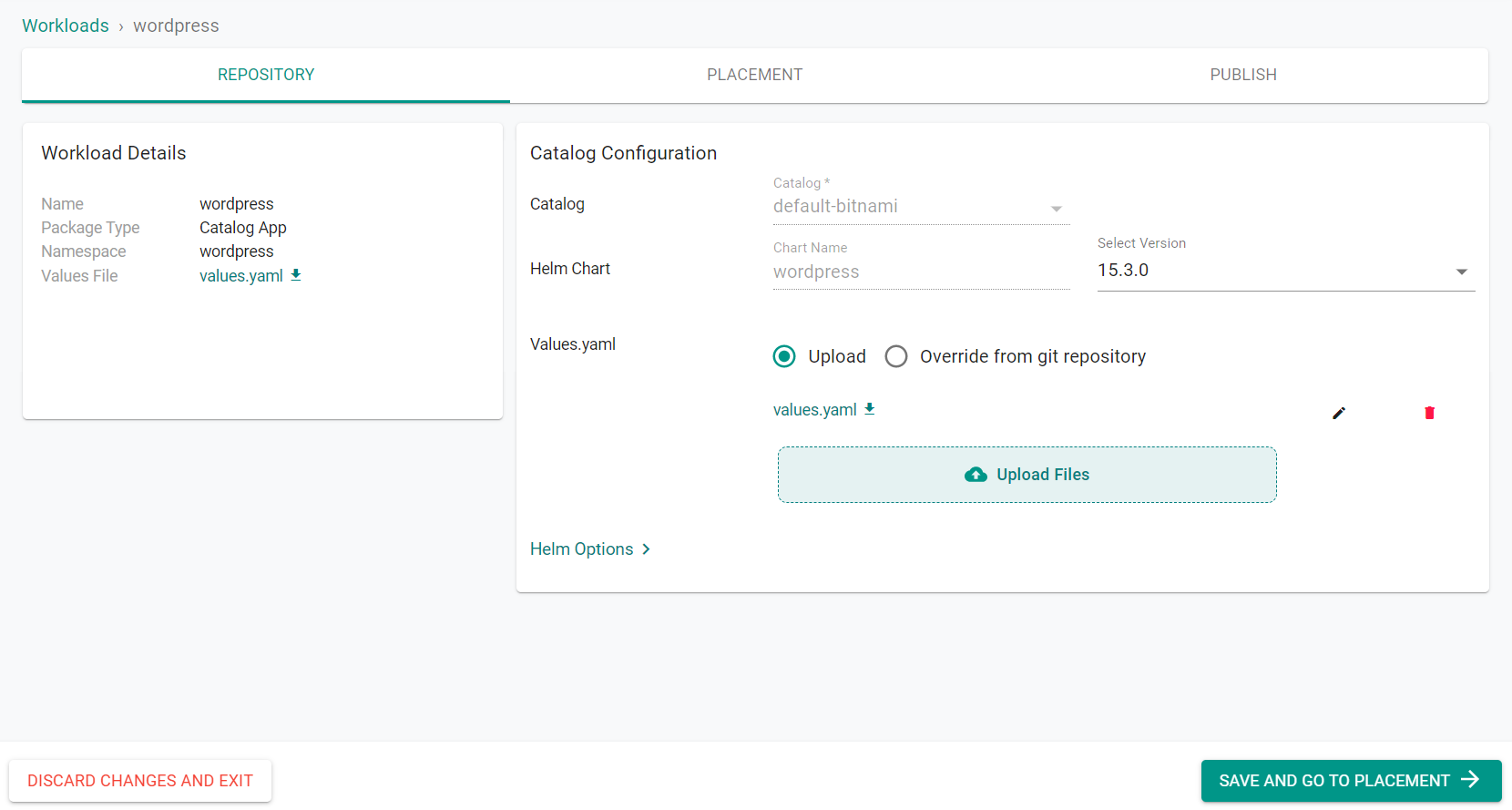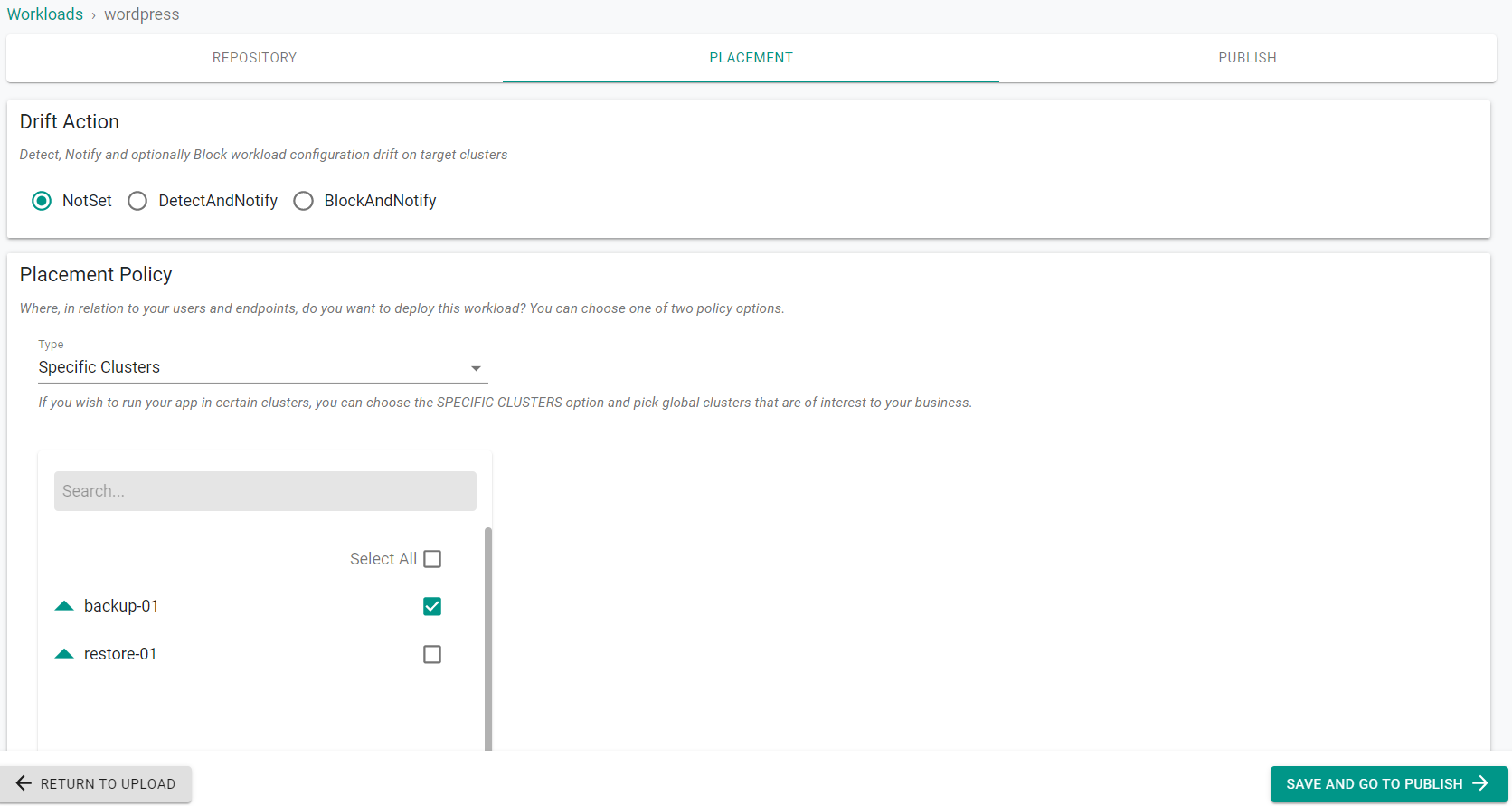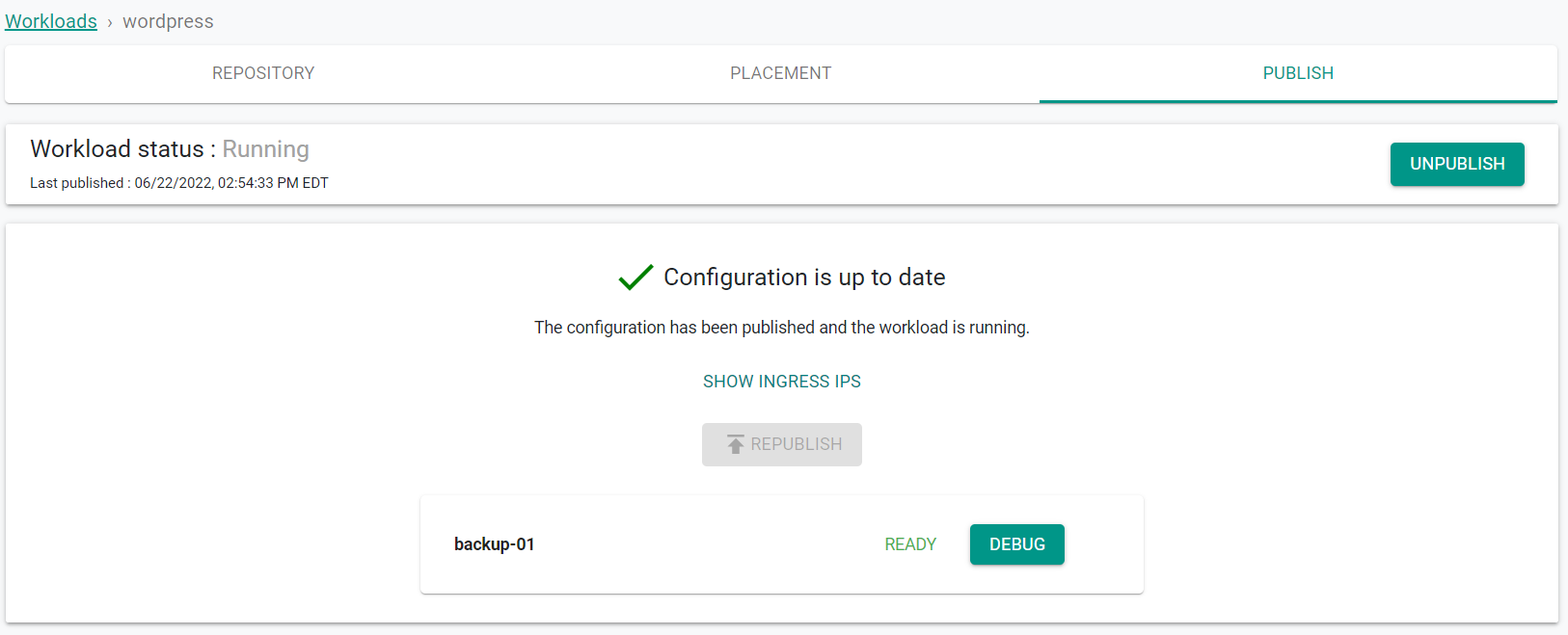Part 1: Setup Environment
This is Part 1 of a multi-part, self-paced quick start exercise.
What Will You Do¶
In part 1, you will setup the environment for use within this excercise. You will:
- Setup RCTL (Optional)
- Create a Namespace
- Create a WordPress workload
Once this part is complete, you will setup the resources needed to perform backup/restore operations.
Step 1: Download RCTL (Optional)¶
The RCTL CLI allows you to programmatically interact with the controller enabling users to construct sophisticated automation workflows.
- Login into your Org
- Navigate to My Tools to download both the RCTL CLI and the CLI Config file
- Initialize RCTL using the step-by-step instructions
- Ensure you update your OS's Path environment variable for RCTL
Step 2: Create Namesapce¶
The test workload you will install will need a namespace. Create a namespace for the workload.
- Ensure you are logged into the console
- In your project, navigate to Infrastructure -> Namespaces
- Click on New Namespace
- Provide a name for the namespace
- Select Wizard for Type
- Click Save
- Click Save & Go To Placement
- Select one of your clusters for placement
- Click Save & Go To Publish
- Click Publish
- Click Exit
Step 3: Create Workload¶
You will now create a Wordpress workload using the Catalog. The workload will be used to demonstrate the ability to recover/move the workload with the backup/restore capabilities.
- In your project, navigate to Catalog
- Locate Wordpress in the catalog and click on it
- Click Create Workload
- Provide a name for the Workload
- Select the previously created Namespace for the workload
- Click Continue
- Save the following YAML to a file named "values.yaml"
service:
type: NodePort
nodePorts:
http: "31234"
https: "31235"
- Click Upload Files and select the previously saved YAML file
- Click Save & Go To Placement
- Select the cluster where the namespace was previously applied
- Click Save & Go To Publish
- Click Publish
This will deploy the workload on the cluster specified.
- Click Exit
Step 4: Verify Workload¶
Now that the workload has been created, you can validate the workload is running.
- Open a kubectl prompt
- Enter the following command
kubectl get pod -n wordpress
You should see something like the following:
NAME READY STATUS RESTARTS AGE
wordpress-b99c6cbb5-9q66r 1/1 Running 0 3m11s
wordpress-mariadb-0 1/1 Running 0 3m11s
You can also validate the persistant volume claims are bound to the workload.
- Enter the following command
kubectl get pvc -n wordpress
You should see something like the following:
NAMESPACE NAME STATUS VOLUME CAPACITY ACCESS MODES STORAGECLASS AGE
wordpress data-wordpress-mariadb-0 Bound pvc-dbddd868-ffa5-41a6-a944-13c2ba41f902 8Gi RWO gp2 102s
wordpress wordpress Bound pvc-5a3a71c4-760e-4296-b2b1-33b37fc0943f 10Gi RWO gp2 103s
Recap¶
In this part, you successfully setup RCTL and deployed a Wordpress workload to a cluster using the catalog.