Part 1: Setup
This is Part 1 of a multi-part, self-paced quick start exercise.
What Will You Do¶
In part 1, you will setup the environment for use within this excercise. You will:
- Create a Group
- Create a User
- Create a Cluster Template
Step 1: Create Group¶
In this step, you will create a Group. The group will have access to a project of your choice with the "Cluster Template User" role. The cluster template user role will allow users in this group to view and manage cluster resources as they have been defined within the cluster template.
- Ensure you are logged into the console as an Org Admin user
- Navigate to System -> Groups
- Click "New Group"
- Provide a name for the group
- Click "Create"
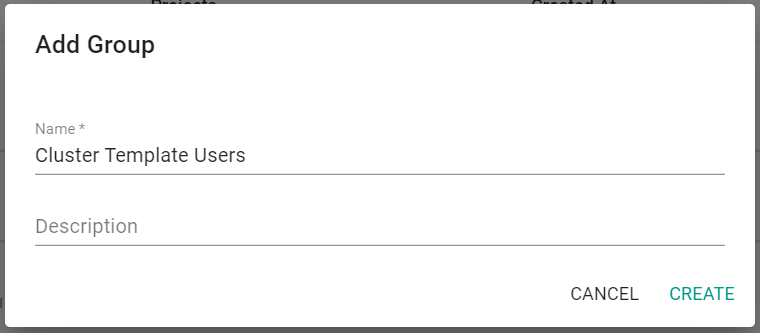
- Click the "Projects" tab
- Click "Assign Group to Project"
- Select a project to use in the drop down menu
- Select "Cluster Template User" for the role
- Click "Save & Exit"
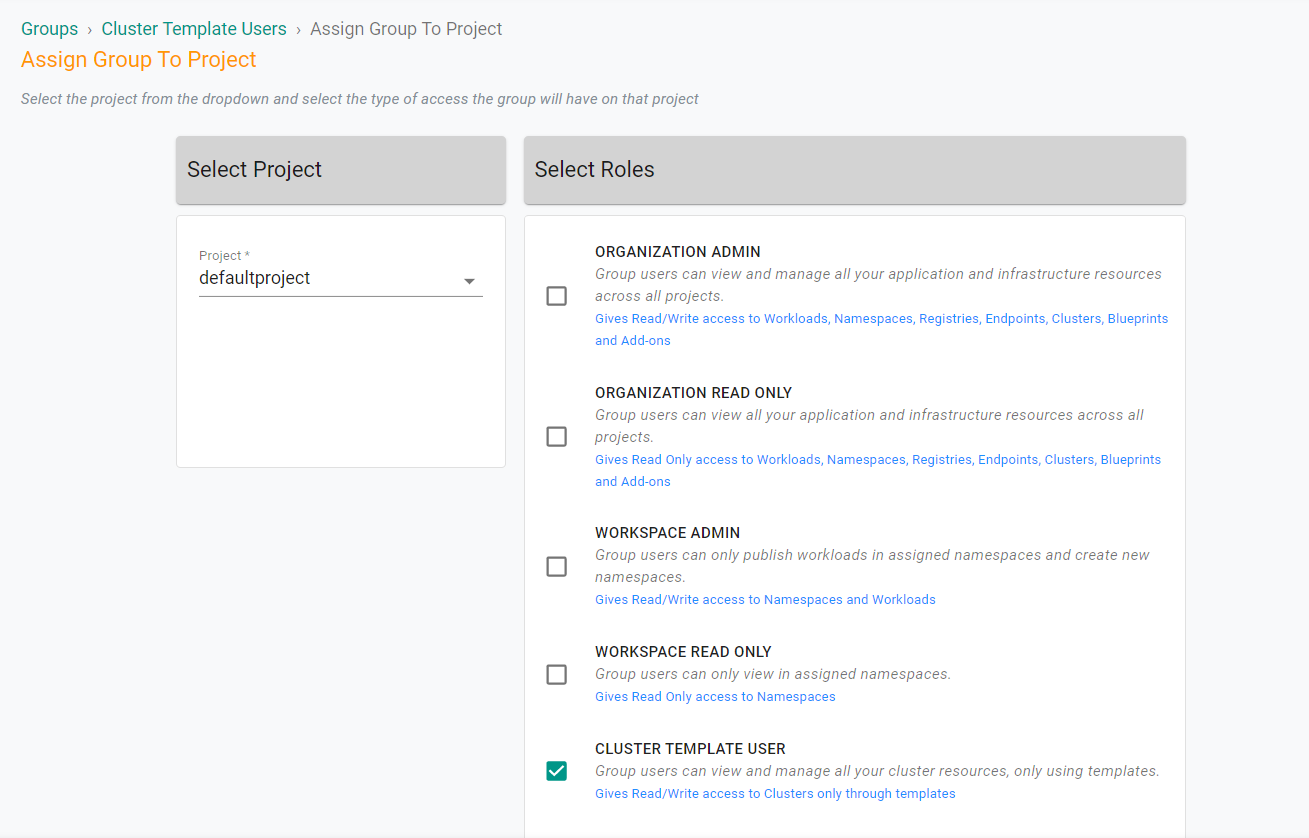
Step 2: Create User¶
You will now create a new user who will be assigned to the previously created group.
- Ensure you are logged into the console as an Org Admin user
- Navigate to System -> Users
- Click "New User"
- Enter an email address for the user
- Enter a First Name for the user
- Enter a Last Name for the user
- Select the prevsiouly created group under "Add Groups"
- Click "Save & Exit"
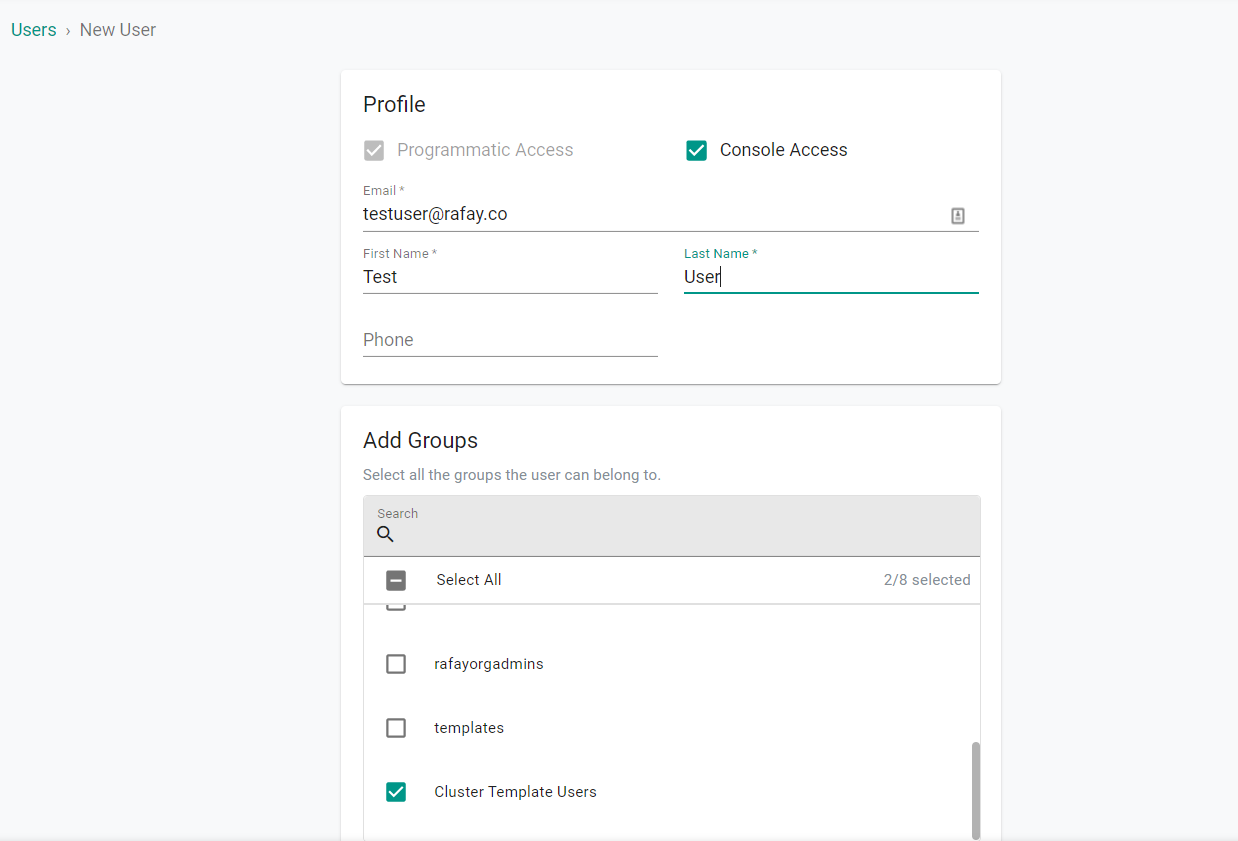
You will now receive an email to the email address provided for the user. The email will contain a temporary password that will be needed to login to the console later in this guide.
Step 3: Create Cluster Template¶
You will now create a cluster template that will be used to limit the cluster configuration options available to lower privledged users.
- Ensure you are logged into the console as an Org Admin user
- Navigate to Infrastructure -> Cluster Templates
- Click "New Template"
- Enter a name for the template
- Select "aks" as the Cluster Type
- Click "Create"
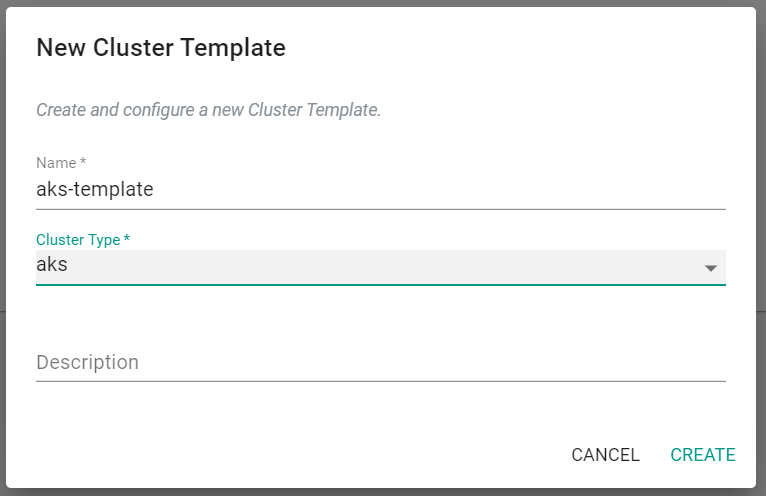
- Click "New Version"
- Enter a version name
- Enter the Resource Group Name
- Select Cloud Credentials
For the Region, select "Allow Limited" for the Override. This will allow you to limit the possible region selections that a user can choose from when using the cluster template.
- Click "Add Region"
- Select a region that will work for your environment
- Click "Add Region" again
- Select another region that will work for your environment
For the K8S Version, select "Allow Limited" for the Override. This will allow you to limit the possible kubernetes version selections that a user can choose from when using the cluster template.
- Click "Add Version"
- Select the latest version
- Click "Add Version" again
- Select the next latest version
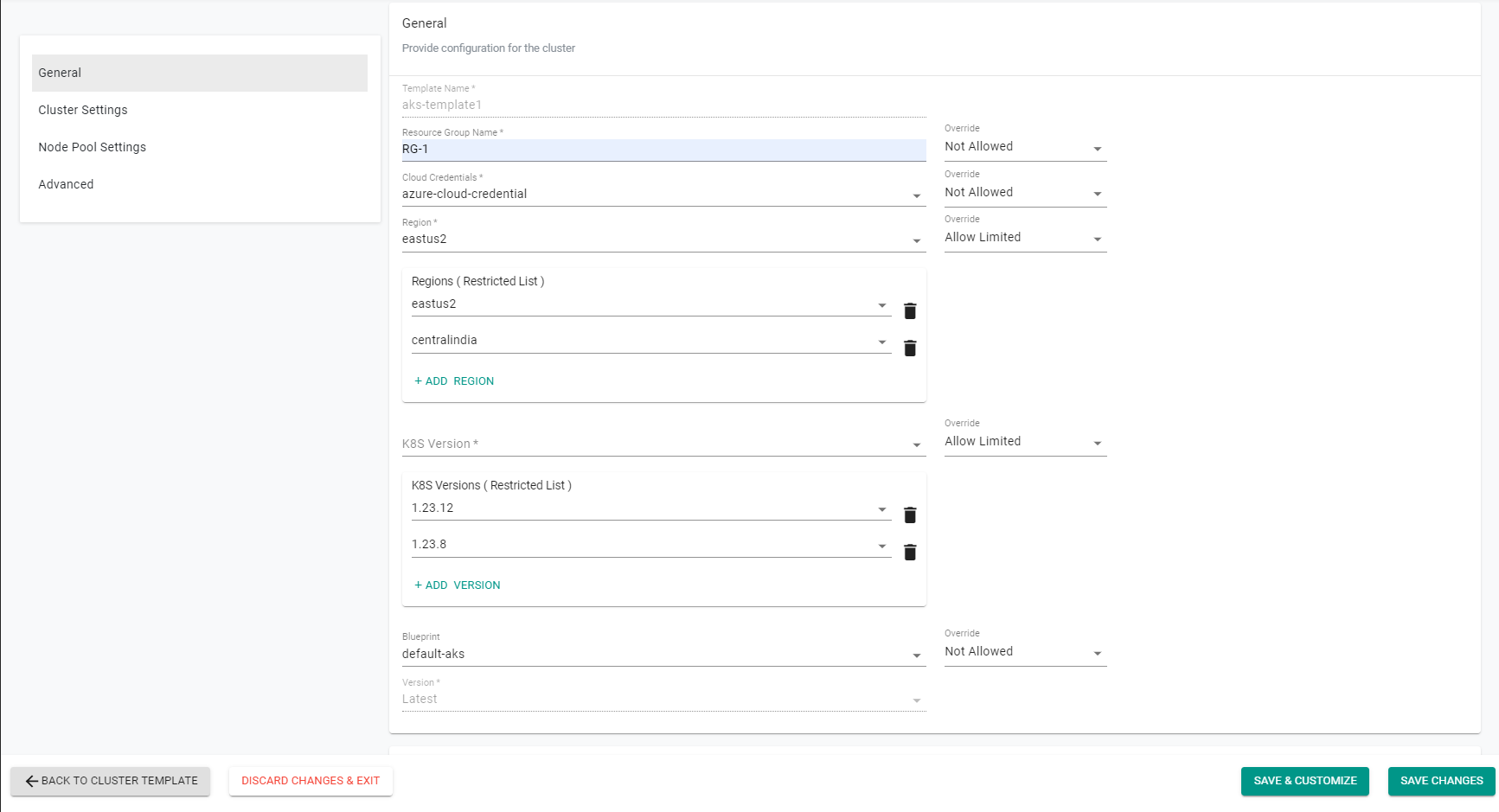
- In the "Node Pools Settings" section, click the edit icon
For the Instance Size, select "Allow Limited" for the Override. This will allow you to limit the possible instance size selections that a user can choose from when using the cluster template.
- Click "Add Size"
- Select "Standard_DS3_v2"
- Click "Add Size" again
- Select "Standard_DS2_v2"
- Click "Add Size" again
- Select "Standard_DS1_v2"
- Change the "Min Count" override to "Allowed"
- Change the "Max Count" value to "3"
- Click "Save"
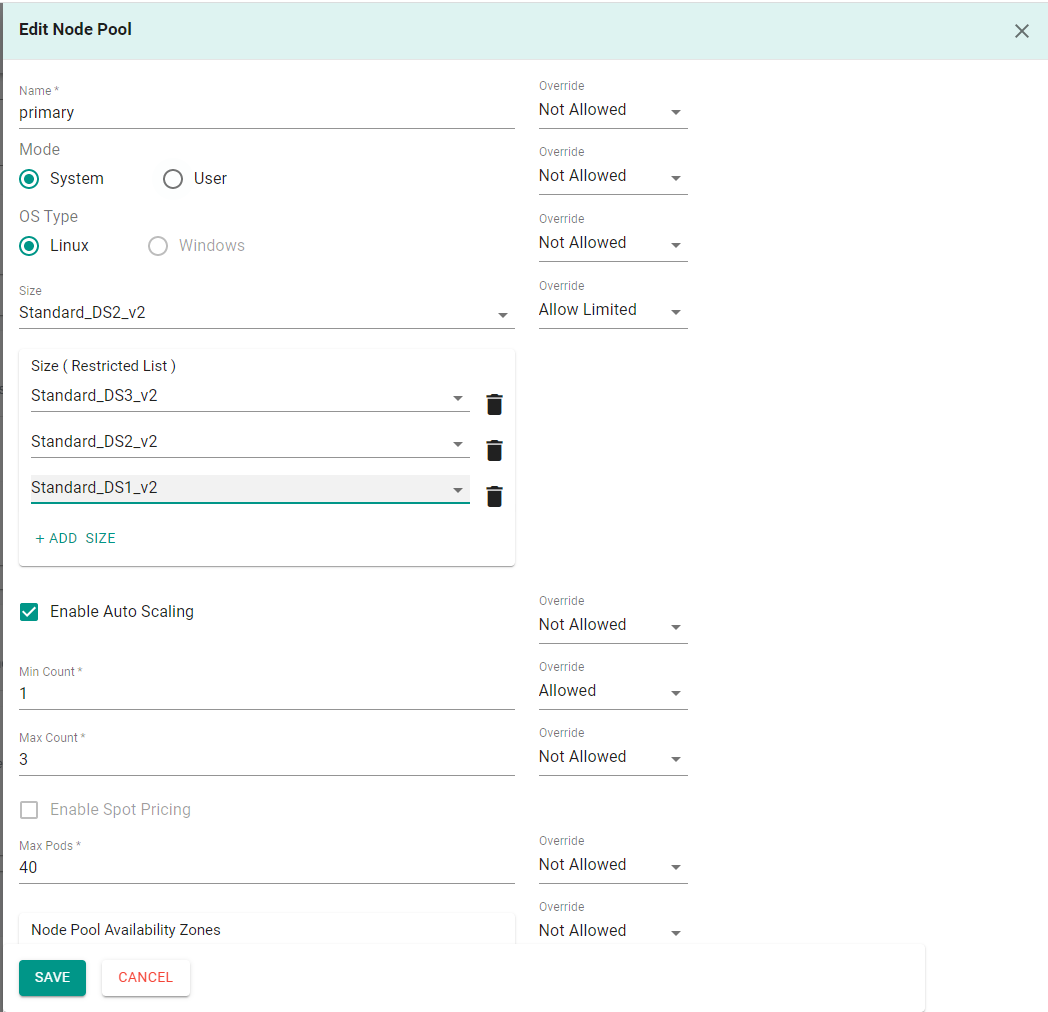
- Click "Save Changes"
Recap¶
In this part, you successfully created a user with a limited role that can only provision clusters from cluster templates. You also successfully created a cluster template that the user can use.