Prometheus Operator
Although the Kubernetes Management Operator on managed clusters provides integrated monitoring and visibility capabilities, organizations may prefer to deploy and operate their own "custom monitoring" stack.
Prometheus Operator provides a Kubernetes native deployment and management of Prometheus and related monitoring components. It uses Kubernetes custom resources to simplify and streamline the deployment and configuration of Prometheus, Alert Manager, and associated components. Specifically, it allows users to define and manage monitoring instances as Kubernetes resources.
This recipe describes how customers can standardize the configuration, deployment and lifecycle management of Prometheus Operator based cluster monitoring stack across their fleet of clusters.
Important
The managed Prometheus monitoring components are tuned and optimized to ensure that they will NOT collide with a customer's Prometheus Operator deployment on managed clusters.
What Will You Do¶
In this exercise,
- You will create a customized "Prometheus Operator" addon using a recent "official Helm chart"
- You will use the addon in a custom cluster blueprint
- You will then apply this cluster blueprint to a managed cluster
Important
This tutorial describes the steps to create and use a custom cluster blueprint using the Web Console. The entire workflow can also be fully automated and embedded into an automation pipeline.
Assumptions¶
- You have already provisioned or imported one or more Kubernetes clusters using the controller.
- You have Helm CLI installed locally to download required Helm charts
Challenges¶
Although deploying a simple Helm chart can be trivial for a quick sniff test, there are a number of considerations that have to be factored in for a stable, secure deployment. Some of them are described below.
Ingress¶
The Grafana service deployed on the cluster needs to be exposed externally for it to be practical. In this recipe, we will use managed nginx Ingress Controller in the default blueprint to expose the Grafana service externally.
Certificate Lifecycle¶
Access to Ingress needs to be secured using TLS. It is impractical to manually handle certificates and private keys. In this recipe, we will use a managed cert-manager addon in our cluster blueprint to manage the lifecycle of certificates for the Vault Server's Ingress.
Step 1: Download Helm Chart¶
- We will be using the Prometheus Operator helm chart from the official repository. Add the official helm repo to your Helm CLI if you haven't already added it.
helm repo add stable https://kubernetes-charts.storage.googleapis.com
- Download the Prometheus Operator Helm chart. In this example, we will be using v9.3.1 of the chart (filename: prometheus-operator-9.3.1.tgz).
helm pull stable/prometheus-operator
Step 2: Customize Values¶
The Prometheus Operator Helm chart comes with a very complex values.yaml file with support for a large number of scenarios. We will be customizing the default with our own override "values.yaml"
Copy the details below into a file named "prom-values.yaml".
- We only care about k8s versions 1.15 and higher
- We want to retain metrics for 7 days and a maximum of 10GB
- We do not want to use the default Grafana dashboards
- The Grafana dashboard will be accessible at "https://grafana.infra.gorafay.net" and will be secured using a Let's Encrypt issued certificate
## We only care about values from k8s v1.15 and higher
#
kubeTargetVersionOverride: "1.15.12"
## Retain data for 7 days with max local storage of 10GB backed by a PVC
#
prometheus:
prometheusSpec:
retention: 7d
retentionsize: 10G
storageSpec:
volumeClaimTemplate:
spec:
storage: 10Gi
## Do not use default dashboards. Specify the ones that are actually useful
## Add the required annotations for Ingress and Cert-Manager
#
grafana:
defaultDashboardsEnabled: false
adminPassword: "Password!23!"
dashboards:
default:
kubernetes-cluster:
gnetId: 12206
datasource: Prometheus
kubernetes-nodes:
gnetId: 12133
datasource: Prometheus
kubernetes-pods:
gnetId: 12128
datasource: Prometheus
kubernetes-node-exporter:
gnetId: 12132
datasource: Prometheus
kubernetes-compute-namespace-pods:
gnetId: 12117
datasource: Prometheus
kubernetes-api-server:
gnetId: 12116
datasource: Prometheus
kubernetes-kubelet:
gnetId: 12123
datasource: Prometheus
kubernetes-compute-cluster:
gnetId: 12114
datasource: Prometheus
dashboardProviders:
dashboardproviders.yaml:
apiVersion: 1
providers:
- name: default
orgId: 1
folder:
type: file
disableDeletion: true
editable: false
options:
path: /var/lib/grafana/dashboards/default
ingress:
enabled: true
annotations:
kubernetes.io/ingress.class: nginx
cert-manager.io/cluster-issuer: "letsencrypt-http"
hosts:
- grafana.infra.gorafay.net
path: /
tls:
- secretName: grafana-dev-tls
hosts:
- grafana.infra.gorafay.net
Step 3: Create Addon¶
- Login into the Web Console and navigate to your Project as an Org Admin or Infrastructure Admin
- Under Infrastructure, select "Namespaces" and create a new namespace called "prometheus"
- Select "Addons" and "Create" a new Addon called "prometheus"
- Ensure that you select "Helm" for type and select the namespace as "prometheus"
- Upload the Helm chart "prometheus-operator-9.3.1.tgz" from the previous step, the "prom-values.yaml" file and Save
Once the addon is created, ensure you publish it and optionally provide a version so that it can be tracked.
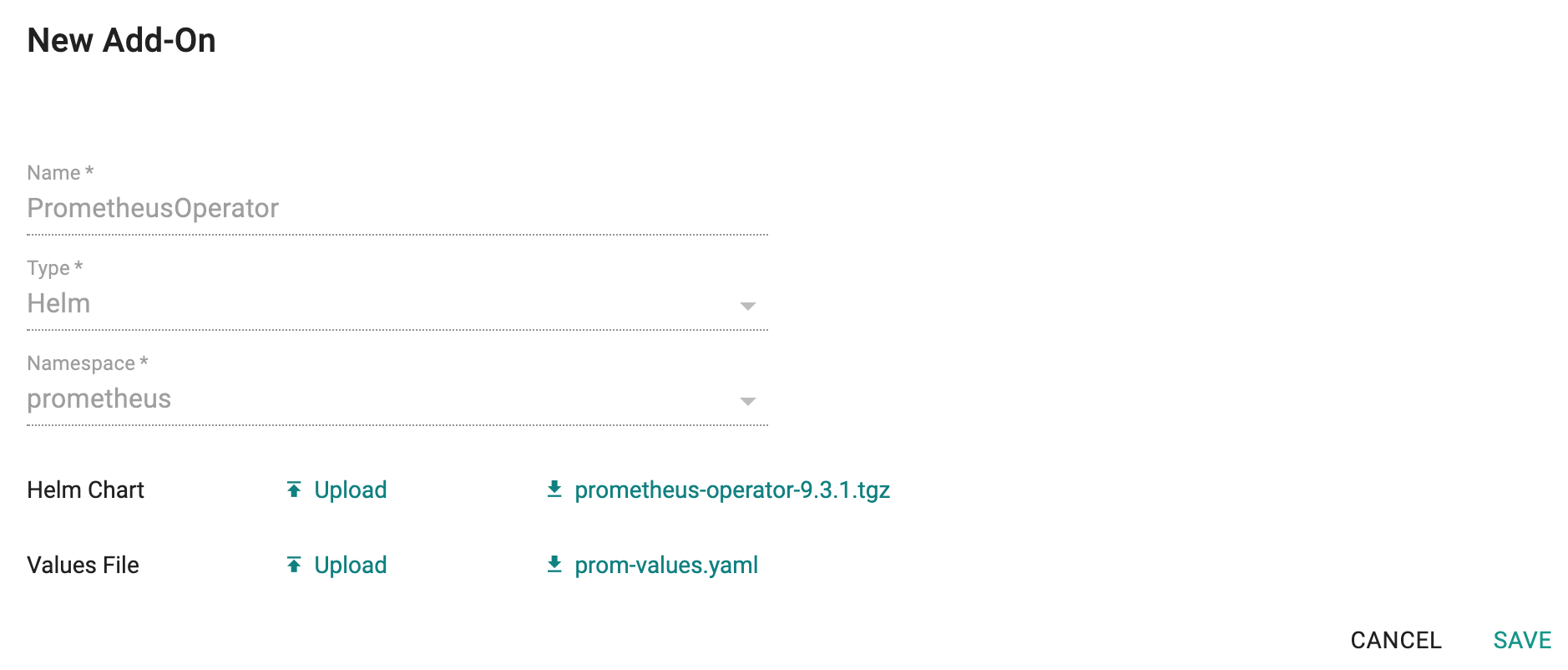
Step 3: Create Blueprint¶
Now, we are ready to assemble a custom cluster blueprint using the newly created Prometheus Operator addon and the cert-manager addon.
- Under Infrastructure, select "Blueprints"
- Create a new blueprint and give it a name such as "monitoring"
- Ensure that you have the managed Ingress enabled
- Select the prometheus and the cert-manager addons
Once the blueprint is created, ensure you publish it and optionally provide a version so that it can be tracked.
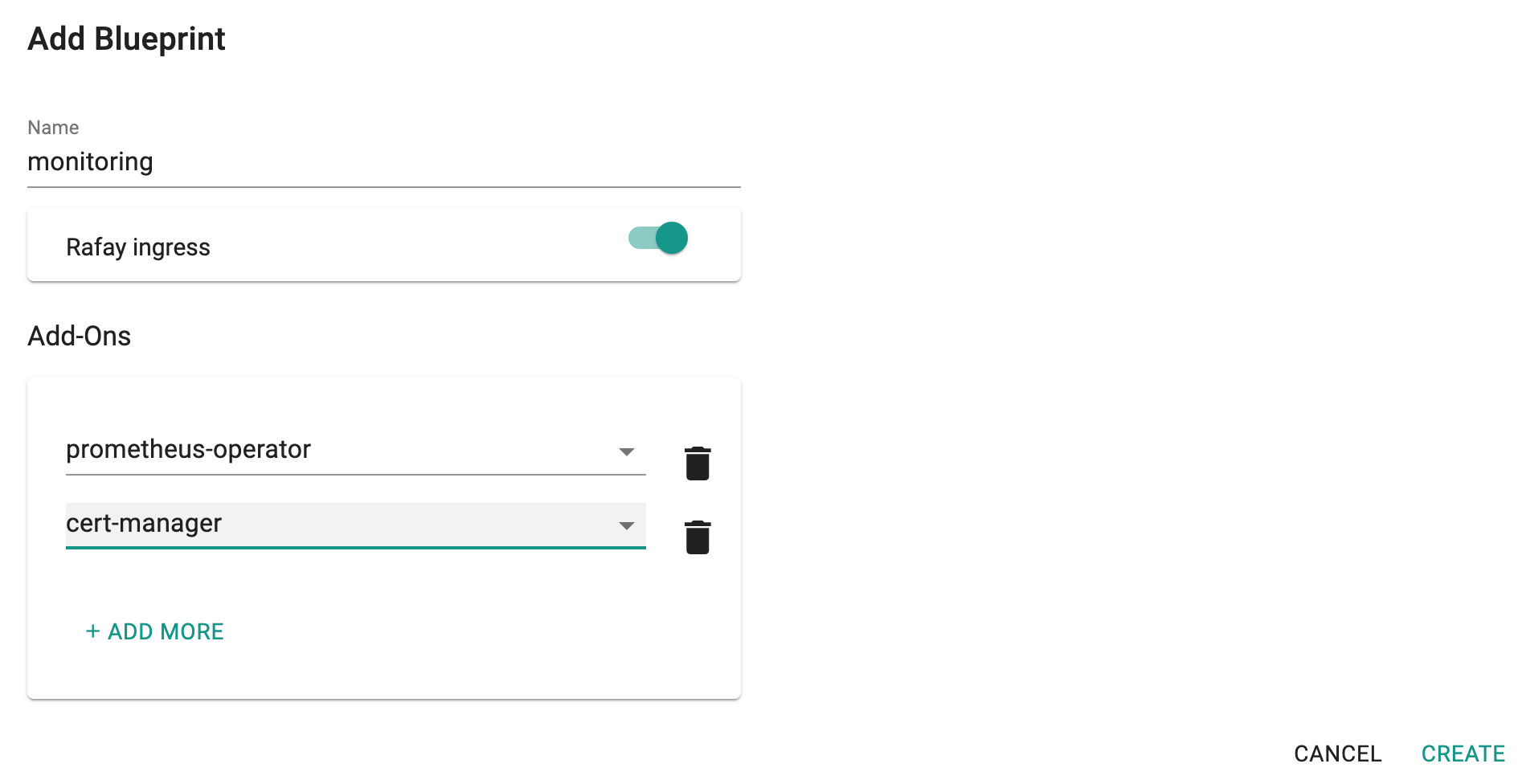
Step 4: Apply Blueprint¶
Now, we are ready to apply this custom blueprint to a cluster.
- Click on Options for the target Cluster in the Web Console
- Select "Update Blueprint" and select the "monitoring" blueprint we created from the list
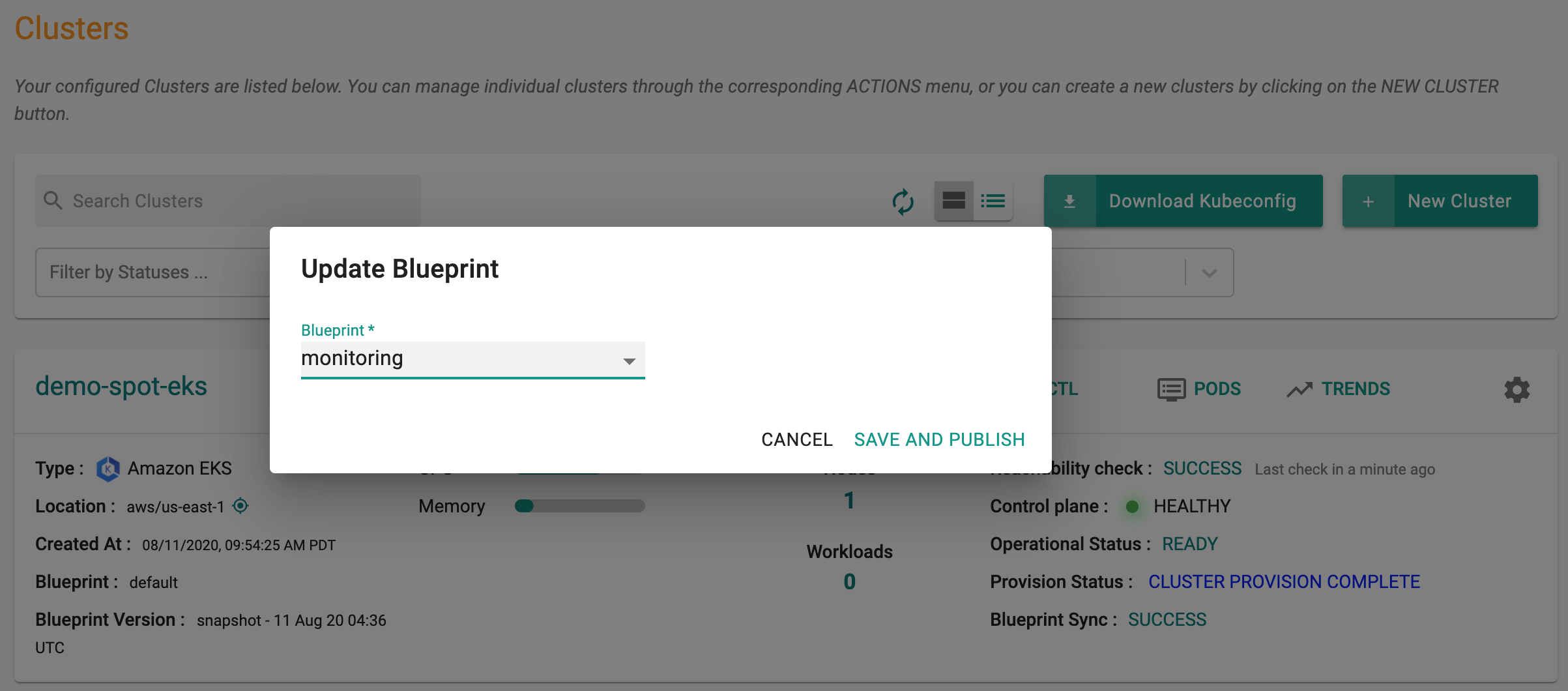
Click on "Save and Publish".
This will start the deployment of the addons configured in the "monitoring" blueprint to the targeted cluster. The blueprint sync process can take a few minutes. Once complete, the cluster will display the current cluster blueprint details and whether the sync was successful or not.
Step 6: Verify Deployment¶
Users can optionally verify whether the correct resources have been created on the cluster.
- Click on the Kubectl button on the cluster to open a virtual terminal
- First, we will verify if the "prometheus" namespace has been created
kubectl get ns prometheus
NAME STATUS AGE
prometheus Active 20s
- Next, we will verify the pods in the "prometheus" namespace. You should see something like the example below.
kubectl get po -n prometheus
NAME READY STATUS RESTARTS AGE
prometheus-operator-v1-admission-create-n4dz6 0/1 Completed 0 27s
prometheus-operator-v1-admission-patch-2q4zt 0/1 Completed 1 27s
prometheus-operator-v1-grafana-54c57b8895-zdwrb 2/2 Running 0 27s
prometheus-operator-v1-grafana-test 0/1 Error 0 27s
prometheus-operator-v1-kube-state-metrics-8656f4d54f-ttmwr 1/1 Running 0 27s
prometheus-operator-v1-operator-7b4b9fc67d-ss8dz 2/2 Running 0 27s
prometheus-operator-v1-prometheus-node-exporter-7fkzf 1/1 Running 0 27s
Next, we will verify if the Prometheus Rules have been created.
get prometheusrules -n prometheus
NAME AGE
prometheus-operator-v1-alertmanager.rules 112s
prometheus-operator-v1-etcd 103s
prometheus-operator-v1-general.rules 119s
prometheus-operator-v1-k8s.rules 2m2s
prometheus-operator-v1-kube-apiserver-availability.rules 2m5s
prometheus-operator-v1-kube-apiserver-slos 2m9s
prometheus-operator-v1-kube-apiserver.rules 108s
prometheus-operator-v1-kube-prometheus-general.rules 105s
prometheus-operator-v1-kube-prometheus-node-recording.rules 109s
prometheus-operator-v1-kube-scheduler.rules 2m1s
prometheus-operator-v1-kube-state-metrics 2m6s
prometheus-operator-v1-kubelet.rules 113s
prometheus-operator-v1-kubernetes-apps 103s
prometheus-operator-v1-kubernetes-resources 118s
prometheus-operator-v1-kubernetes-storage 2m
prometheus-operator-v1-kubernetes-system 110s
prometheus-operator-v1-kubernetes-system-apiserver 2m10s
prometheus-operator-v1-kubernetes-system-controller-manager 115s
prometheus-operator-v1-kubernetes-system-kubelet 113s
prometheus-operator-v1-kubernetes-system-scheduler 106s
prometheus-operator-v1-node-exporter 111s
prometheus-operator-v1-node-exporter.rules 2m7s
prometheus-operator-v1-node-network 2m7s
prometheus-operator-v1-node.rules 101s
prometheus-operator-v1-prometheus 116s
prometheus-operator-v1-prometheus-operator 2m10s
Finally, we will verify whether the required Service Monitors have been created
kubectl get servicemonitors -n prometheus
NAME AGE
prometheus-operator-v1-alertmanager 3m20s
prometheus-operator-v1-apiserver 3m18s
prometheus-operator-v1-coredns 3m24s
prometheus-operator-v1-grafana 3m41s
prometheus-operator-v1-kube-controller-manager 3m25s
prometheus-operator-v1-kube-etcd 3m38s
prometheus-operator-v1-kube-proxy 3m46s
prometheus-operator-v1-kube-scheduler 3m22s
prometheus-operator-v1-kube-state-metrics 3m35s
prometheus-operator-v1-kubelet 3m28s
prometheus-operator-v1-node-exporter 3m42s
prometheus-operator-v1-operator 3m35s
prometheus-operator-v1-prometheus 3m41s
Step 7: Access Grafana¶
Now we will access the Grafana Dashboard. In our example, the dashboard is accessible at "https://grafana.infra.gorafay.net". You can verify this by using the following command.
kubectl get ing -n prometheus
NAME HOSTS ADDRESS PORTS AGE
cm-acme-http-solver-lmtf5 grafana.infra.gorafay.net 10.100.61.68 80 3m46s
prometheus-operator-v1-grafana grafana.infra.gorafay.net 10.100.61.68 80, 443 6m34s
- Open a web browser and navigate to the URL where your Grafana is accessible.
- Login into Grafana using the credentials you provided and you should see the dashboards you configured.
Shown below is an illustrative example of what you should see when you access Grafana.
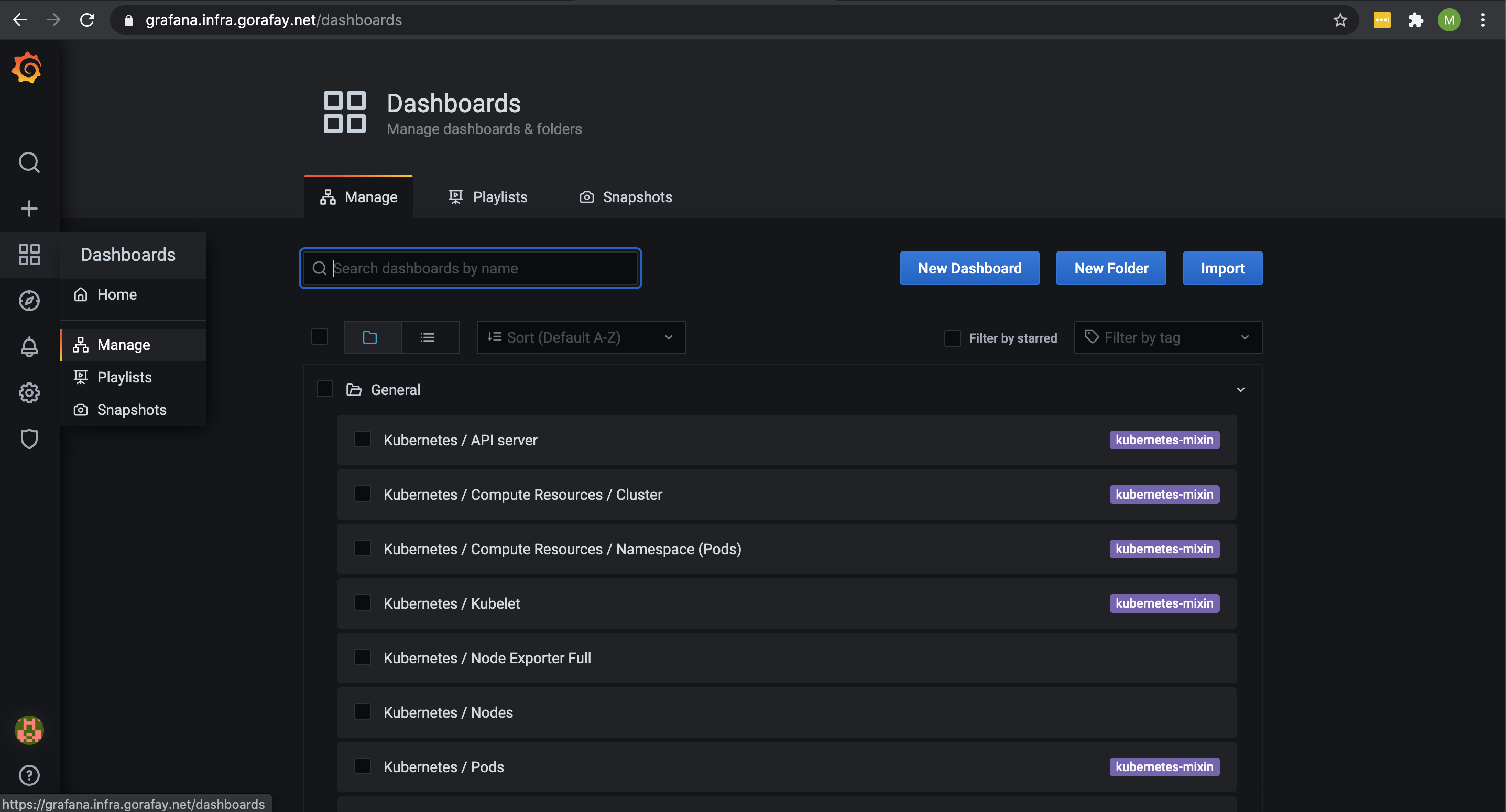
Recap¶
Congratulations! You have successfully created a custom cluster blueprint with the "Prometheus Operator" and "Cert-Manager" addons and applied to a cluster. You can now use this blueprint on as many clusters as you require.